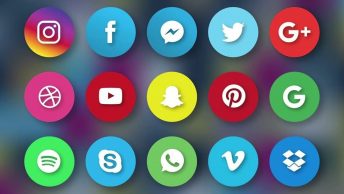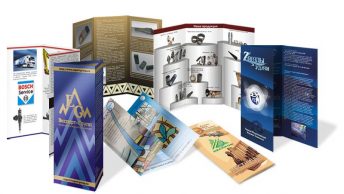Моментальная печать и онлайн сервисы
Альтернативой походам в фотостудии станет использование мобильного принтера , который запросто уместится у вас в кармане. Устройство способно распечатать фото из социальная сеть за 13 секунд. А это значит, что полученным снимком можно сразу поделиться с близким человеком. На специальном поле фотокарточки легко оставить надпись на память.
Преимущество использования мобильных принтеров заключается не только в высокой скорости печати, но и в их возможностях. Например, предварительной обработке изображений, с помощью которой можно применить различные фильтры и эффекты. Минус — ограничение в выборе форматов снимков. То есть распечатать большой постер вы, увы, не сможете. Зато сможете на онлайн сервисе печати.
Печать через облако
Способ не самый быстрый, но тоже рабочий. Облачные сервисы предназначены для удаленного хранения любых типов файлов. Популярнейшими сервисами являются Google Cloud Print и DropBox. Ниже описаны оба варианта.
Google Cloud Print
Сначала войдите в свой аккаунт Гугл, нажав на соответствующий значок.
Дальше надо добавить принтер в браузер. В правом верхнем углу браузера жмете на вертикальное троеточие. Переходите в настройки.
Внизу страницы жмете на Дополнительные.
Найдите радел настроек Печать. Перейдите в подраздел Виртуальный принтер Google.
Далее заходите в Управление устройствами с поддержкой виртуальной печати.
На следующей странице нажмите на Добавить принтеры.
Если принтер подключен к компу, то система обнаружит и добавит аппарат.
Следующим шагом скачиваем приложение Cloud Print, устанавливаем на смартфон. Запускаем, авторизуемся под теми же данными Google, разрешаем доступы.
В зависимости от модели телефона, в опциях Поделиться или Расшаривание может добавиться новый пункт Cloud Print. Чтобы начать печать, нажмите на него, выберите принтер и подтвердите.
Если такого пункта нет, то, вероятнее всего, чтобы распечатать, надо воспользоваться пунктом Виртуальный принтер.
Новые телефоны начинают по умолчанию поддерживать функцию виртуальной печати. Для проверки, в настройках перейдите в раздел печати (можно воспользоваться поиском по настройкам), и найдите там пункт, отвечающий за добавление виртуального принтера.
DropBox
DropBox по принципу печати отличается от сервисов Google. Основная разница состоит в том, что в DropBox нельзя добавить печатную технику. Печатать придется с компьютера. А сервис служит лишь для предоставления доступа к файлам, которые хранятся на телефона.
- Скачайте приложение и десктопную программу DropBox на телефон и компьютер (ноутбук) соответственно.
- Создайте учетную запись.
- Залогиньтесь на мобильном и ПК.
- Загрузите с телефона нужные документы в облако.
- Теперь все файлы доступны в программе и на компе.
- Распечатайте стандартным способом. Откройте документ, через меню Файл-Печать запустите процесс.
Яндекс Диск
Технология аналогична DropBox. Сделайте инсталляцию приложения на телефон. Также установите на комп. Затем поделитесь требуемым файлом с мобильного на Яндекс Диск (надо выбрать место, в какую папку поместится файл). Откройте десктопный софт на компьютере, авторизуйтесь в аккаунт Яндекса, после чего увидите в ранее указанной папке файлы. Далее можете делать с файлами все что угодно — печатать, редактировать, отправлять по почте и т. д.
Сервисы, чтобы скачать фото из Инстаграм на компьютер
Для сохранения изображений из Инстаграм есть приложения не только для мобильной версии этой социальной сети. Широко распространены сервисы, которые помогают решить проблему, как скачать фото с Инстаграм на компьютер.
Онлайн-сервис O-Instagram
С помощью этого веб-приложения можно скачать фото- или видеоконтент из открытого профиля любого пользователя Инстаграм. Для этого не нужно регистрироваться и что-то оплачивать, плюс сохраняется ваша анонимность.
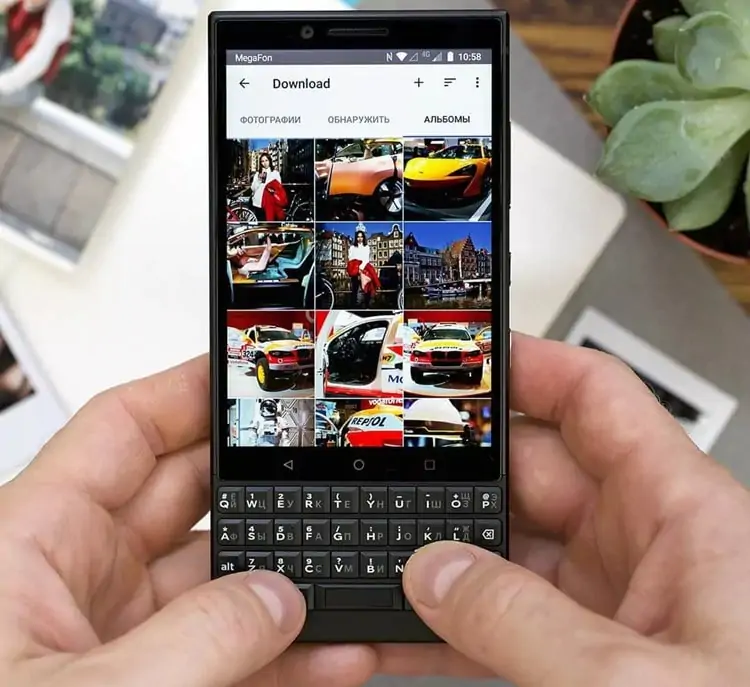
Алгоритм действий:
- копируете ссылку на пост с нужным фото;
- вставляете его в сервис;
- скачиваете;
- открывается превью видео и картинок, содержащихся в посте;
- нажимаете на нужное, чтобы открыть его в новом окне;
- кликаете на правую кнопку мышки и выбираете «Сохранить как».
Изображение скачано.
Онлайн-сервис Zasasa.com
У этого сервиса практически такой же алгоритм действия, как и у предыдущей программы. Т. е. сначала вы копируете ссылку поста, которое содержит нужное изображение.
Далее в интерфейсе сервиса открываете раздел «Скачать фото из Инстаграм» – появится окно, в которое нужно вставить ранее скопированное. Нажимаете кнопку «Скачать» под этим окном.
Опять-таки, скопировать изображение можно только из открытого профиля. Но не только фото, но и видео, и сторис. У сервиса есть бонус – через него можно анонимно просматривать сторис в Инстаграм. А если нужно скопировать текст под фотографией, то и это можно сделать.
Онлайн-сервис SaveFromInsta
По принципу скачивания этот сервис аналогичен предыдущим – используется ссылка на конкретный пост. Тоже есть возможность загружать фото- и видеоконтент.
Небольшие отличия кроются в том, что интерфейс не переведен на русский язык и загружать можно только материалы из Инстаграм.
Программа 4k stogram
Чтобы воспользоваться этим ПО, его сначала придется установить на компьютер. Интерфейс приложения напоминает сервис Instagrabbr.com.
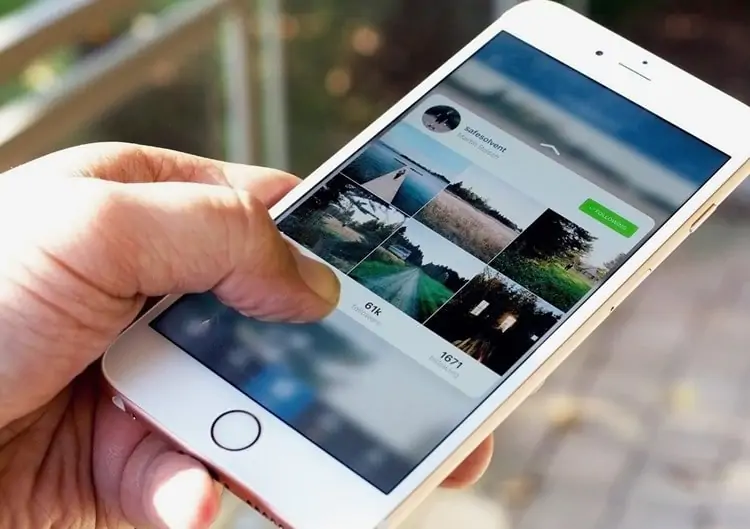
Цепочка действий здесь совсем иная:
- в верхней части главной страница программы находится поисковая строка, куда нужно внести имя нужного профиля – откроется доступ ко всем фото аккаунта;
- появится список снимков, из которого необходимо выбрать нужное;
- нажимаете на него левой кнопкой мыши;
- сохраняете открывшуюся картинку через «Файл» → «Сделать копию», указав папку, в которой разместится изображение.
Мобильные принтеры
Нельзя не упомянуть о таком виде принтеров, как мобильные. Эти малогабаритные и автономные собратья принтеров смогут вам порадовать, если вы находитесь в путешествии или в дороге. Да где угодно. Они укомплектованы батареей и могут подключаться к любому современному смартфону или планшету по WiFi или Bluetooth в полностью автоматическом режиме. Никаких хлопот.

Конечно же, такое удовольствие стоит дополнительных затрат. Но вы подумайте, может быть оно действительно того стоит. Вы сможете распечатать фотографию с телефона на таком принтере, находясь в любой точке земного шара (если только аккумуляторы не разрядились).
Все ссылки открываются в новой вкладке
| Модель портативного принтера | Цена, рублей |
| Polaroid Zip | 7880 |
| Kodak Mini 2 | 7800 |
| FujiFilm Instax SHARE SP-2 | 11200 |
| HUAWEI CV80 | 7500 |
Перемещение фотографии с компьютера на телефон для загрузки в Instagram
Разместить публикацию в Инстаграм можно обходным путем: скопировать изображение на телефон, а затем опубликовать фото в социальной сети. Данный способ позволит при размещении публикации в Инстаграм, воспользоваться всеми возможностями приложения Instagram на смартфоне или планшете.
- Подключите телефон к компьютеру.
- Переместите фотографию на телефон или планшет в память устройства. Откройте папку «DCIM», затем скопируйте фото в папку «Camera».
- Отключите смартфон от компьютера.
- Откройте на смартфоне приложение «Галерея», выберите добавленную фотографию.
- Нажмите на значок для выбора приложений, выберите среди приложений Instagram.
- Произведите обработку изображения с помощью фильтров, а затем опубликуйте фотографию в Инстаграм с мобильного устройства.
Возможности фотопечатного автомата
Помимо набора стандартных услуг, Инстабудка обладает целым рядом дополнительных функций:
- Распечатка фото из любых социальных сетей (Instagram, Facebook, ВКонтакте, Одноклассники).
- Редактирование текста – встроенная функция позволяет убрать или добавить геометки, сделать дополнительные надписи или поставить дату.
- Мгновенное селфи – снимок делается с помощью встроенной в автомат камеры.
- Заработок на просмотре рекламы – пока автомат находится в режиме ожидания, пользователь может вывести на экран рекламный ролик, что принесет ему дополнительный доход.
- Личный кабинет – используется для удаленного мониторинга и управления аккаунтом.
- Редактура фото – обычный снимок усовершенствуется с помощью различных фильтров (добавляется фон, логотип или подложка).
- Создание магнитов с уникальным дизайном – в аппарат встроена функция печати магнитов с фотографиями из социальных сетей (Profi версия).
- Поддержка нескольких языков – дает возможность воспользоваться автоматом иностранным туристам.
AirDrop
Владельцы устройств от Apple могут использовать функцию AirDrop для передачи любых файлов, включая фото. Работает она через Wi-Fi, для этого оба устройства должны быть подключены к одной беспроводной сети
Внимание: AirDrop работает только между устройствами Apple: iPhone, iPad и Mac
AirDrop
Перейдите в «Центр Контроля» и выберите соответствующий сервис. Затем отыщите на своем телефоне нужную фотографию и нажмите кнопку «Поделиться». Выберите вариант AirDrop, а затем контакт, которому хотите отправить файл. Далее тот, кому вы передаете фото, должен нажать кнопку «Принять» на своем устройстве.
Печать через облако
Если вы счастливый владелец современного принтера, то, скорее всего, на нем будет красоваться штамп Cloud Print Ready. В этом случае достаточно подключиться к сети интернет и зарегистрироваться на любом облачном портале. После этого вы сможете печатать любимые фото на любом устройстве и в любом месте без посредничества ПК.

Тем, у кого более старая модель или просто отсутствует такая функция, тоже можно воспользоваться облаком, только в этом случае придется прибегнуть к помощи компьютера. В настройках браузера Chrome необходимо добавить ваш принтер, зарегистрироваться в «Гугле», и напоследок проверить на самом принтере историю задач. Так как основная работа выполняется непосредственно на «Андроид»-устройстве, придется скачать на телефон соответствующее приложение, например:
- Виртуальный принтер — это простенькое официальное приложение от «Гугла», которое позволяет отправлять файлы на печать, просматривать историю, связать несколько учетных записей и принтеров.
- Cloud Print — в принципе, данное приложение аналогично «виртуальному принтеру», с единственной лишь разницей, что в конкретном случае вы имеете возможность распечатать файлы из гораздо больших источников. К примеру, СМС, скриншоты, контакты, фото из «Фейсбука» и пр.
- Print Share — самое популярное приложение на «Маркете», позволяющее пользователям понять, как распечатать фото с телефона на принтере, а также файлы, контакты, веб-страницы, события. Из недостатков — плохо воспринимает кириллицу, к тому же хоть изначально приложение бесплатное, но для более функционального использования придется купить дополнительные опции.
Каждое из вышеперечисленных приложений имеет свои недостатки и преимущества. Все они с легкостью могут справиться с вопросом о том, как через телефон распечатать на принтере фотографии, документы и другое. Но ожидать от них большего все-таки не стоит.
Инструкция по применению
Скачиваем папку с шаблоном Устанавливаем шрифты, описанные в README (ПРОЧИТАЙ МЕНЯ)-файле Они используются в шаблонах для указания даты и локации Открываем один из предоставленных шаблонов-трафаретов в Photoshop – – не содержит имитацию текстуры бумаги – Второй – сделает винтажную фотокарточку из простой офисной бумаги Перед вами откроется рабочее пространство, для управления которым используются слои в правом нижнем углу программы
Слои с именами CARD (от 1 до 4) отвечают, соответственно, за одну из четырех фотокарточек на шаблоне. Кликаем правой кнопкой мышки по одному из этих слоев и нажимаем Редактировать Содержимое/Edit Contents и попадаем в пространство для работы с одной из четырех карточек. Важно поместить вашу фотографию ПОД СЛОЙ “PIN” (сама карточка). После перетаскивания фото в рабочее поле подтвердите действие и просто перетяните слой с фото в самый низ меню слоев
Затем, не забудьте отмасштабировать так, чтобы фото заполнило все пустое поле (сочетание Cmd+T или Ctrl+T) А затем, выбрав инструмент “текст” в меню инструментов слева и слой с текстом “прекрасное место“, написать что–то свое. Например, то, где была сделана ваша фотография. То же самое необходимо сделать и с датой, или просто удалить оба слоя. Шрифт должен автоматически переключиться на недавно установленный вами. Таким образом мы совершили оформление одной из четырех карточек. Это было довольное просто. Теперь сохраните этот объект, или просто закройте его крестиком, нажав на “сохранить” при запросе. И только что созданная фотокарточка появится на шаблоне. Повторите эту операцию еще три раза, заполнив лист, и смело отправляйте изображение в принтер.
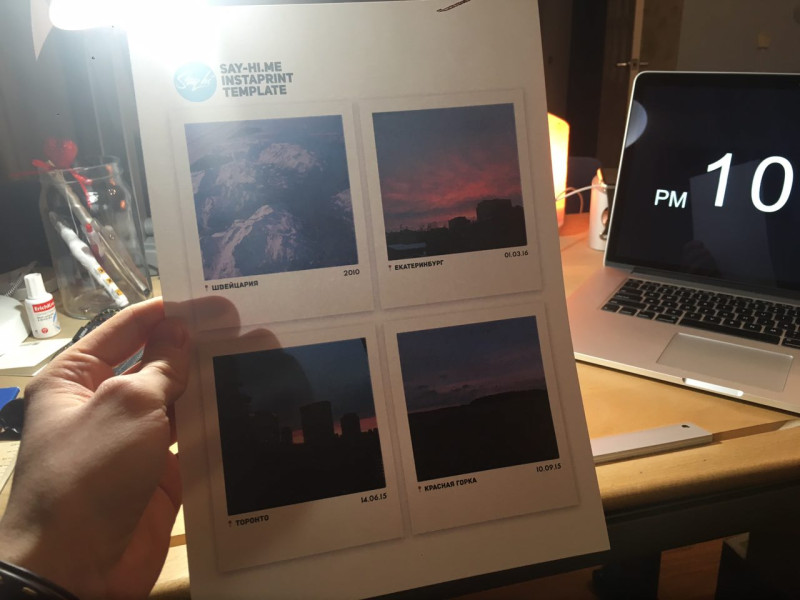
Что же, на этом спешу попрощаться и пожелать приятного использования! Оставайтесь на волне Say-Hi!
Кстати, можете смело фоловить нас в instagram
А что получилось напечатать у вас?
Как сохранять фото из Инстаграма на компьютер, не используя сторонние сервисы и не скачивая специальные программы
Сохранение картинок из Instagram — довольно затратный по времени процесс, который может потребовать установки специальных расширений или программ. Однако существует ряд альтернативных вариантов скачивания фотоматериалов, которые не требуют от пользователя особых усилий.
Способ №1. Как сохранять фото из Инстаграма на компьютер через Google Chrome
- Откройте стартовую страницу браузера.
- Вбейте в адресную строку ссылку заинтересовавшей вас публикации и нажмите на кнопку Enter.
- Одновременно зажмите две клавиши: Ctrl и U — откроется дополнительное окошко.
- Перейдя в режим HTML-разметок, зажмите клавиши Ctrl и F. Это позволит начать поиск по ключевому запросу — «og:image».
- В строчке, содержащей данный ключ, будет размещена ссылка на фотографию. Откройте ее в новой вкладке.
- После проделанных манипуляций вы сможете сохранить изображение посредством стандартного клика правой кнопкой мыши.
Способ №2. Инстаграм: как сохранить фото на компьютер
- 1.Откройте страницу с понравившимся изображением в любом браузере.
- В конец адресной строки вбейте ключ «media?size=l», не удаляя при этом существующих символов. Например, ссылка на понравившуюся картинку — https://www.instagram.com/p/BmBexwsnMkW/?taken-by=gigihadid
- После проделанной манипуляции в адресной строке должно появиться следующее — https://www.instagram.com/p/BmBexwsnMkW/?taken-by=gigihadidmedia?size=l.
- Перейдя по новой ссылке, вы попадете на страницу с фотографией, сохранить которую можно будет путем стандартного клика правой кнопкой мышки.
Способ №3. Скриншот экрана
Этот вариант сохранения фото подходит для самых ленивых пользователей. Все, что от них требуется, — это перейти на страницу с понравившейся публикацией и нажать клавишу «Print Screen». Далее следует открыть стандартную программу Paint и кликнуть по кнопке «Вставить» либо зажать сочетание клавиш Ctrl и V. Снимок экрана вашего монитора отобразится в программе. Обрежьте лишнее, сохранив исходное изображение, используя набор инструментов от Paint.
Способ №4. Используем код страницы
- Откройте страницу Instagram с нужным постом.
- Кликните по нему правой кнопкой мыши.
- В контекстном меню укажите строчку «Посмотреть код страницы».
- Автоматически перейдя в новую вкладку, одновременно зажмите две клавиши Ctrl и F и введите запрос — jpg.
Результатом поиска станет ссылка на скачивание.
Через Яндекс Диск
Яндекс Диск – популярное облачное хранилище. Оно позволяет загружать различные файлы и размещать их на собственном выделенном серверном пространстве. Удается освободить место на ПК и создать резервную копию.
При помощи Диска можно скопировать сразу все фото. Нужно:
- Зайти на страницу сервиса в свою учетную запись.
- Выбрать пункт «Все фото».
- Кликнуть на импортирование из соцсетей.
- Выбрать среди предложенных вариантов значок ОК.
- Разрешить доступ к информации на странице.
- Сервис проведет копирование снимков.
- Появится специальная папка с фотографиями из ОК.
Но существует важный нюанс: скачать снимки удается исключительно с личной страницы. Вы не сможете скопировать фотографии другого пользователя, нужно пройти авторизацию через аккаунт ОК.
Преимущества:
- Простота скачивания.
- Можно скопировать все снимки сразу.
- Процедура занимает минимум времени.
- Не возникает затруднений.
- Данный способ можно использовать для создания резервной копии.
- С Яндекс Диска удается при необходимости скопировать снимки на ПК.
Изменение размеров изображения
Перед тем, как приступить к описанию «размеров для соцсетей», следует сразу прояснить один момент. Он очень простой, но для многих неочевидный, поэтому часто возникает путаница.
В диалоговом окне Image (Изображение) → Image Size (Размер изображения) представлены два способа задания размера изображения:
1) через изменение размера отпечатка и задание желаемого разрешения DPI (а точнее PPI) — точек или пикселей на дюйм или сантиметр отпечатка; 2) через изменение размера в пикселях (стандартный для большинства пользователей) — именно им нужно пользоваться в данном случае.
Первый вариант, по большому счету, необходим только дизайнерам при подготовке макетов печатной продукции. Если знать точный технический размер отпечатка и разрешение печатной машины, фотошоп автоматически рассчитает пиксельный размер изображения таким образом, что машина напечатает его в оптимальном разрешении. Это помогает избежать аппаратного изменения размера, которое может привести к потере четкости текста и графических объектов.
Второй вариант подходит для тех, кто изначально работает с фотографией (т.е. растровой графикой), когда первоначальный размер изображения изначально равен максимально возможному (зависит от разрешения матрицы фотоаппарата или настроек и модели сканера)
Про подготовку фотографий к печати сейчас говорить не будем, важно понять, что при подготовке изображения для публикации в интернет или просмотре на мониторах разрешение DPI (PPI) вообще ни на что не влияет. Поэтому размер картинки в этих случаях задается исключительно в пикселях
Важно Для обеспечения оптимального качества просмотра на различных мониторах и устройствах необходимо загружать изображения в максимально допустимым соцсетью размере.
Не стоит выбирать размер, меньший максимально допустимого соцсетью, опираясь на отображение на мониторе конкретной модели. Например, фотография с размером в 1000px по высоте, загруженная в Вконтакте, будет без искажений отображаться на мониторах с разрешением 1920 х 1200 (то есть без изменения размера браузером). На мониторах же со стандартным разрешением Full HD 1920 x 1080 она уже будет сжиматься браузером, что приведет к потере четкости. С учетом того, что коэффициент изменения размера будет небольшим, потеря качества и детализации окажутся весьма ощутимыми.
Стоит отметить также, что потеря качества при повторном пережатии JPG сервером соцсети для изображений маленького размера будет визуально более очевидной, нежели для крупных изображений.
Впрочем, в вопросе выбора размера важно не перестараться. Если размер изображения больше максимально допустимого соцсетью, при загрузке сервер соцсети сам уменьшит фотографию и сделает это по самому быстрому алгоритму
Разумеется, в этом случае не последует необходимого при любом изменении размера поднятия резкости, которое сделал бы фотограф вручную. Исключением является, разве что, Instagram, в котором обработка изображения перед загрузкой производится не сервером, а смартфоном пользователя, и уменьшение снимка учитывает связанную с этим потерю детализации.
Сохраните фото из Instagram, используя исходный код
Если вы не хотите загружать всю свою историю и пробираться через забытые сообщения, чтобы найти конкретную фотографию, или если вам нужно изображение из чужого канала, вы можете загрузить отдельные изображения, переключившись на исходный код.
- На веб-сайте Instagram откройте желаемое фото. Щелкните изображение правой кнопкой мыши и Исследовать элемент.
- Внизу или с правого боку откроется консоль. Нажмите стрелочку, а затем выделите фотографию. В консоли будет выделен соответствующий код.
Сохраните изображение
Раскройте блок <div> выше. Вы увидите несколько ссылок на фотографии → выберите самую последнюю и кликните по ней правой кнопкой мыши. В открывшемся меню выберите Open in new tab.
Откроется новая вкладка браузера, перейдите туда → кликните по фотографии правой кнопкой мыши → выберите Сохранить изображение как → выберите место для сохранения фотографии и нажмите кнопку Сохранить.